Creating an Account
How to set up your account on the HPC
Completing the Form
Hello, and thank you for your interest in iTiger! To begin the process of gaining access to the iTiger HPC, you must begin with filling out the form found on the requests page. Note that the form is different for internal and external users (in this case, “internal” means you are affiliated with the University of Memphis and “external” means you are not affiliated).
Please wait for 3 - 5 business days to recieve a response from the University of Memphis IT department.
Setting Up Software / Terminal
Once you have recieved an email from IT, your next steps are to set up your device to connect to the HPC.
For External Users: If you are an external user, it is important to know that the only way to access the UofM HPC is by being connected to the University of Memphis network by VPN. Setting up this VPN is relatively simple–follow these tutorials provided by the University of Memphis.
For Windows Users: In order to access the HPC, you must download either PuTTY or mobaXterm.
Once you have installed PuTTY, execute the program, and you should see a window that looks like this:
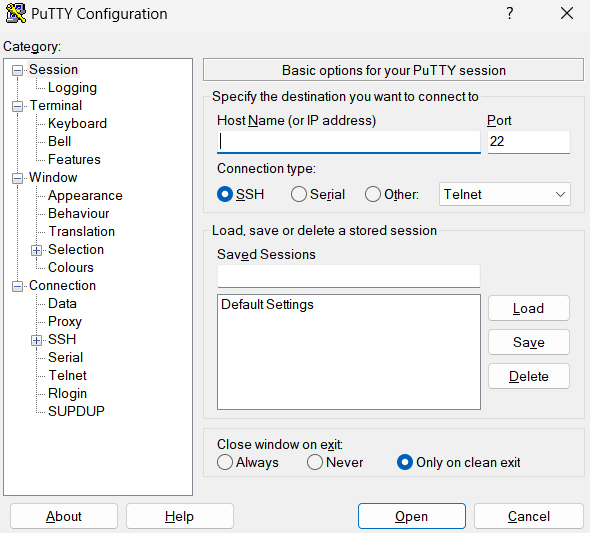
For the entry titled Host Name, enter itiger.memphis.edu. Keep the other options as default, and click on Open.
From then, you’ll see a new terminal window open up. When it says login as:, put in your UofM username. The password it asks for next is just your password that you use to login to your UofM account.
For Linux and MacOS: You can gain access by logging in with “ssh” via the terminal or shell:
ssh [username]@hpclogin.memphis.edu
ssh [username]@itiger.memphis.edu
In addition, X2Go works on both MacOS and Windows. Here is how to connect to the HPC:
- Host: hpclogin.memphis.edu
- Login: username[your UofM username]
- SSH Port: 22
- Session Type: XFCE
In both cases, after you entered in your valid login information, you should be logged into the terminal!
You have now learned how to connect to the HPC!